Low Audio Device Volume Windows 10
Re: Low volume after recent windows 10 update. Then reinstall the W8.1 audio driver from your notebook's support page and restart the PC This package contains the driver that enables the IDT High-Definition (HD) Audio in supported notebook models that are running a supported operating system. Sometimes you may notice that the sound on our Windows computer has gotten too low. Or the volume is remarkably low After upgrade To windows 10 1903. A number of users report, facing low volume output problem, even keep volume level to 100 after installing Windows 10 May 2019 update.
Device Volume Download
Along the similar lines, due to the external hardware and Windows software conflicts, mostly on third-party hardware, Windows users might experience some problems in audio and video performance. In this guide, I’m going to how to fix the audio issue in Windows 10.T Microsoft event, earlier this month, was; Fans got to see with newer designs and 8th-generation Intel processors. On the other hand, Microsoft got overly generous with.The October Update is the sixth most significant update in Windows 10.
I have very low audio volume after upgrading to window 10 Build 10240 from windows 7 64 bit. I have Realtek audio hardware. I have a Dell XPS 435MT Desktop computer with an Intel (R) Core (TM) i7 CPU 920 @ 2.67GHz and 3GB of Ram.
While there were a lot of new changes, the first thing PC users encountered wasn’t the new features, instead the whole bunch of bugs and issues.Form to drivers abruptly stopping, windows users are literally facing havoc on their computers. Moreover, the situation was getting so severe that Microsoft was forced to before it disappoints any other Windows 10 users.As it turns out, every user is facing a different kind of issue with Windows 10. For instance, many users have complained on that the October update is making their system sounds go away. Update: How to fix audio issues in Windows 10 using the basicsThis is the pretty basic and very first step to fix audio issues in Windows 10. You need to first check out your speakers and headphone connections and see if some audio cable is loose or connected to the wrong jack.Now check your volume levels from the audio icon and don’t forget to check the volume levels of your external speakers.Sometimes your external speakers might be the reason whyyour are reading this how to fix audio issues in Windows 10 article. Don’t forget to check them with the device other than your Windows 10 PC.
Use Device Manager to fix audio issues in Windows 10Another reason why your Windows 10 might be giving your problems could be related to the driver issues. Make sure that your sound card is working properly and is running with updated drivers. To fix audio issues in Windows 10, just open the Start and enter Device Manager. Open it and from a list of devices, find your sound card, open it and click on the Driver tab.Now, select the Update Driver option. Windows should be able to look at the internet and update your PC with the latest sound drivers.
If it fails to do so, you can find the right drivers at your PC manufacturer’s website.Alternatively, you can try to update the drive using the generic audio driver that comes with Windows. For this –Select Update driver – Browse my computer for driver software – Let me pick from the list of available drivers on my computer – High Definition Audio Device – Next – Install it.How to fix audio issues in Windows 10 by running troubleshooterTroubleshooter is the always the first thing one should do after any sort of issue in Windows 10.
Fix audio issues in Windows 10 by choosing correct audio playbackTo choose the correct default playback in Windows 10, just open Start and enter Sound. Now open the appropriate result and click on the Playback tab.
Low Volume After Windows Update
On your default device, right-click and select properties. On the Advanced tab, under default format, change the setting and hit Test button. If it doesn’t work, change the setting and hit Test.We hope that these tips will help you to fix sound issues in Windows 10.
How To Fix Low Audio Device Volume Windows 10
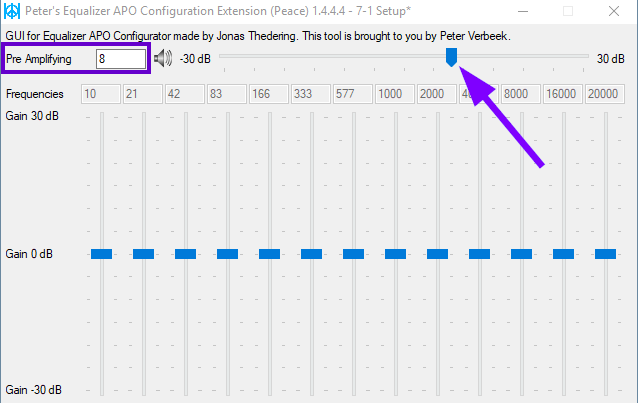
If you have some other suggestions or problems, comment below.If these problems persist, you could head over to and tell them your problems.Check out for more help.
Adjusting the volume and changing the system sound settings on Windows 10 has always been a straightforward process, but you were only able to manage them using Control Panel.However, starting with the, you can now manage speakers and microphones settings, and it's also possible to adjust the volume on apps and system sound individually using the Settings app.In this, we walk you through the steps to change the sound settings using the new options available starting with the April 2018 Update. You can also click the Device properties link, which opens additional speaker settings using the Control Panel experience:.General — You can enable or disable the speaker and access audio driver information. Levels — Allows you to adjust master volume and balance settings. Enhancements — Includes settings to enhance audio with special effects. Advanced — Allows you to change default sample rate and bit depth.

Spatial sound — Includes the options to use Windows 10's spatial sound format, including 'Windows Sonic for Headphones' and 'Dolby Atmos for Headphones.' Similar to using the speaker icon in the taskbar, on the Sound page you can also change the system master volume with the slider.You'll also find a Troubleshoot button that starts the audio troubleshooter to fix common sound problems automatically. You'll notice that the 'Volume Mixer' is still accessible, but it'll eventually go away as these settings can now be found in 'App volume and device preferences' page.How to manage advanced Windows sound options using SettingsThe new Sound settings also include a number of advanced options to control volume and input and output devices. (This experience replaces the Volume Mixer, which is still available in the April 2018 Update.)To access and customize app volume and device preferences, do the following:. Open Settings. Click on System. Click on Sound.Under 'Other sound options,' click the App volume and device preferences option.The first thing you'll find on this page is the slider to control the system master volume and adjust all sounds.
On the right, there are two drop-down menus to select the default speaker and microphone, which are the same settings that you can customize in the Sound page.At the bottom of the page, you can adjust volume for specific apps and system sounds as a percentage of the master volume. Alongside the ability to change the volume for apps and system individually, this page also allows you to select the default output and input device if you have multiple speaker setups and microphones.If you want to revert all your changes, you can use the Reset button to roll back to Microsoft's recommended sound settings. Wrapping things upAlthough the April 2018 Update finally ports the sound options to the Settings app, you'll still need to use the Control Panel experience to change more advanced properties. However, eventually, those options are also expected to move in some form to the Settings app. More Windows 10 resourcesFor more helpful articles, coverage, and answers to common questions about Windows 10, visit the following resources:.