Microsoft Pin Not Working

- PIN sign-in option is very convenient to login into Windows 8 or later. In this article, learn how to fix, if PIN not working in Windows 10 on your system.
- There are a lot of complaints about Windows Hello malfunction, such as Windows Hello not working on Surface Pro 4 laptops or HP Spectre X360, Windows Hello pin not working, endless request for Window 10 Pin, Windows Hello IR camera not functioning etc. Brio 4K doesn’t work with Windows Hello on Microsoft forum and others.
If PIN is not working in Windows 10, you might not be able to log in at all. Several users reported that they managed to circumvent this problem by clicking on Sign-in options. From them you’ll be able to choose PIN sign-in or password sign-in.
Windows Hello not working issue after is not an uncommon Windows 10 creators Update hassle. There are a lot of complaints about Windows Hello malfunction, such as Windows Hello not working on Surface Pro 4 laptops or HP Spectre X360, Windows Hello pin not working, endless request for Window 10 Pin, Windows Hello IR camera not functioning etc. On Microsoft forum and others.Windows Hello is created to provide a better login experience, through which you could quick login into your Windows system, via your fingerprint, your face or the PIN code instead of a long and tedious password. To retrieve the Windows Hello feature for Windows 10 Creators Update, here we gathered some workable tricks.
You can try them successively till the Windows Hello webcam or the fingerprint scanner recognizes you and allows you accessing to Windows 10.Read More:1. Enable Biometric in Local Group Policy to Fix Windows Hello Not Working Error on Windows 10Some crucial system settings like the Local Group Policy could be modified during the upgrading of Windows 10 Creators Update which breaks the face recognition and fingerprint reader’s feature of Windows Hello.
To exclude that likelihood, you should check the biometric settings in Local Group Policy.Step 1. Use the Win + R to launch the Run.Step 2. Type “gpedit.msc” and then hit the Enter.Step 3. Expand Computer Configuration and then go to Administrative Templates - Windows Components – Biometrics.Step 4. Double-click it and then open the Allow the use of biometrics setting.Step 5.
Tick the Enabled option.Step 6. Click the Apply and then OK.Step 7. Apply the modification one more time to the Allow users to log on using biometrics setting.Step 8.
Microsoft Pin Not Working Back
Restart your computer and let the modification take effect.Then your Windows 10 Hello camera or fingerprint function should be back on Windows 10 Creators Update. If the “allow the use of biometrics” setting fails to arouse the sleeping Windows Hello, try more steps as below.Step 1. Repeat the steps 1-3 above.Step 2. Click on Facial Features and open the Configure enhanced anti-spoofing option.Step 3. Select Edit and disable the Configure enhanced anti-spoofing feature.Step 4.
Reboot your PC. Reset Facial Recognition and/or Fingerprint OptionsStep 1. Press Windows key + I to open Settings.Step 2. Under the Accounts menu, select Sign-In.Step 3. Locate Fingerprint or Facial Recognition options and click Remove under them.Step 4.
Choose Get Started and then follow the on-screen instructions to reset Fingerprint and Facial Recognition.Step 5. Reboot your computer to check whether this reset helps to troubleshoot unresponsive Windows Hello functionality.3. Update Webcam/Fingerprint Drivers to Repair Broken Windows Hello FunctionalityThe improper or fingerprint drivers also could stop the Windows Hello to functioning. To update them and repair the Windows 10 Hello problems after the Creators Update, you can manually update the (Option 1) or get the best-matched drivers with an automatic driver update utility (Option 2). Update Webcam/Fingerprint Drivers via Device ManagerYou can use Device Manager to update device drivers.Step 1. Press the Win + X to open Device Manager.Step 2.
Expand the entries for your biometrics device.Step 3. Right-click the device and choose Uninstall.Step 4. Go to the Action menu.Step 5. Select Scan for hardware changes.Step 6.
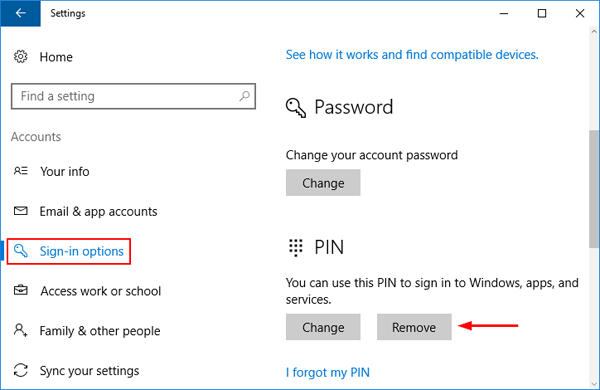
Then Windows 10 will detect and update the camera or the fingerprint scanner drivers. Update Webcam/Fingerprint Drivers with Driver TalentIf Windows 10 fails to update the drivers, or you’d an easy channel to pack the biometrics driver’s downloading and updating into a one-stop step, you could use, a popular driver issue troubleshooter, automatically downloading drivers Windows 10.Click the button below to get Driver Talent directly.Step 1. Click “Scan” and Driver Talent will detect if the biometrics drivers are compatible.Step 2. Click “Repair” to download and install the most compatible webcam/fingerprint drivers. Or you are able to get latest versions by clicking “Update”.Note: To avoid further system issues like, etc., it is recommended to before this step.Step 3.
Reboot your computer to make the newly installed biometrics drivers take effect. Rollback Surface Camera Windows Hello Driver to Troubleshoot Windows Hello Not Working ProblemThis method may only work for Microsoft Surface Pro 4 owners. Many Surface Pro 4 users who met the Windows Hello not working disaster on the Creators Update find that rolling back camera drivers helps to figure out that issue. Below is how.Step 1. Press Win + X to open Device Manager.Step 2. Locate the Surface Camera Windows Hello device under the System devices category.Step 3. Double click it and then turn to the Driver tab.Step 4.

Win 10 Pin Not Working
Choose Roll Back Driver (the 3/11/2016 version works with Windows Hello function).That’s all for the Windows 10 Windows Hello not working not working after Creators Update troubleshooters. If you find more workarounds on Windows Hello issues, please share with us in the comment section below, or go to the via the left menu on the page.