Rename File Shortcut Windows 10
Apr 30, 2015 - How to quickly rename multiple files in Windows, using only File Explorer or Windows Explorer and a couple of shortcuts. Quickly Rename Multiple Files In Windows 10 Using Tab Key. You just to have to right-click on the file that you want to rename, click Rename option, type a new name for the file and finally, press the enter key to save the new file name. There is a better or faster way to rename a file in Windows operating system using keyboard shortcuts.

RECOMMENDED:is a new feature introduced with Windows 10. With default settings, Quick Access displays recently opened files and frequently access folders. However, the Quick Access in the navigation pane of File Explorer displays only frequently accessed folders (not files).Windows 10 allows users pin their favorite folders to Quick Access so that users can access their favorite folders quickly without having to navigate to the original location. Since Quick Access in the navigation pane appears even if you configure the instead of the default Quick Access, you can make most of the feature by pining your favorite folders to it.At times, you might want to rename folders pinned to Quick Access to improve privacy. Unfortunately, Windows 10 doesn’t allow you rename folders pinned to Quick Access unlike other folders.
On top of that, the Quick Access will display the original name of the folder even if you create a shortcut to the folder and pin it to Quick Access after renaming the folder shortcut. That said, there is a workaround to rename folders pinned to Quick Access. If you want to rename folders pinned to Quick Access, you need to take the help of Mklink command present in Windows 10.
Guide to rename folders pinned to Quick Access in Windows 10Complete the given below directions to rename folders under Quick Access in Windows 10.NOTE 1: In this guide, we are renaming Downloads folder to My Downloads.NOTE 2: This guide might not work for networked folders.Step 1: Open File Explorer.Step 2: Navigate to the folder under Quick Access that you want to rename. Hold down the Shift key, right-click on the folder that you want to rename, and then click Copy as path option to copy folder’s path to the clipboard.Step 3: Right-click on Start button, and then click Command Prompt (Admin). Click Yes button when you see the User Account Control dialog to open Command Prompt as administrator.Step 4: In the Command Prompt, type the following command:mklink /J In the above command, replace with path to the new folder shortcut (new link) that is being created. Replace with path to the original folder that you want to rename. Note that you can choose any location for the.For instance, if you want to rename Downloads folder as My Downloads, then the command would be like this:mklink /J “D:My Downloads” “D:UsersTestDownloads”In the above command, Test is your user account name.Finally, press Enter key to execute the command. If done successfully, you will see Junction created message as shown in the picture.
Rename File Shortcut Windows 10 Windows 10

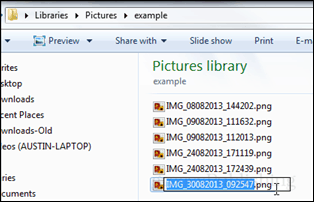
For instance, when you execute the above mentioned command, it will create a new folder shortcut named My Downloads in the root of “D” drive.Step 5: Now, navigate to the newly created folder shortcut, right-click on it, and click Pin to Quick Access option to pin the folder to Quick Access.You may now click on the newly added folder shortcut in Quick Access to see the contents of original folder. In other words, you just renamed the folder in Quick Access.Step 6: If you want, you may now unpin the original folder from Quick Access. “Mario Cardona saysAugust 14, 2018 at 1:54 amFor the love of all things that were simple at on point in time!!! Why can’t we just simply rename the folder that we pin to the “Quick Access”???
Why do we have to jump through hoops on something that was already working!”when you have multiple projects with similar folders nested inside, you cant just “rename the folder” otherwise you have a quickaccess list of all the same name. For example, if you have 1000 folders each with the folder “media” inside, and changing each folder is not an option because your project system or programs require it to be named so. Your QuickAccess list would be confusing because they would all be named “media”it’s not that it’s not working, it lacks this simple feature.SrikanthS says. I have a better solution than that guys.You can create a folder on your desktop or wherever you like, I renamed it to “favorites”, obviously you can change it to whatever you like. Pin this folder on your windows explorer quick access.Now you just need to create a shortcut for each folder you would like and cut and paste that shortcut inside the “favorites” folder. You can rename the shortcuts and this doesn’t change the name of the source folder.So you can access your shortcuts by clicking on the “favorites” pinned in the quick access.
I know it is one more step than what we did in Windows 7 but it’s easier and quicker than the ways suggested every where I looked. Hope this helps!.Dara Parsavand says. Too bad this solution doesn’t work for those of us using work computers without admin rights. I got very used to renaming my favorites in Windows 7 and to find I can’t do it in Windows 10 is one of the most stupid things I’ve come across with Microsoft (the fact that you can’t or couldn’t anyway link to other Office files with a relative path and have to use an absolute path is the worst thing I’ve come across but this one is close).Does anyone know a work around that doesn’t require admin rights?.Windows 7 Was So Much Better says. I thought I’d be able to avoid Windows 10 forever but I just started a new job and all the computers have Windows 10 installed. I so badly want to rename Quick Access folders without renaming the folder itself and CANNOT BELIEVE how difficult this is!
I’m not used to seeing 20-step workarounds since I helped a friend figure something out on his stupid Mac.Microsoft (about as demonic and evil as Apple and almost as evil as “Don’t be evil” Google) should just allow users from choosing to use either “Quick Access” or “Favorites” (from Windows 7), both, or none!Easiest solution for them but given that Windows 10 has been out this long, I don’t have much hope for this ridiculously easy solution.Mario Cardona says.