Todoist Hide Completed Tasks
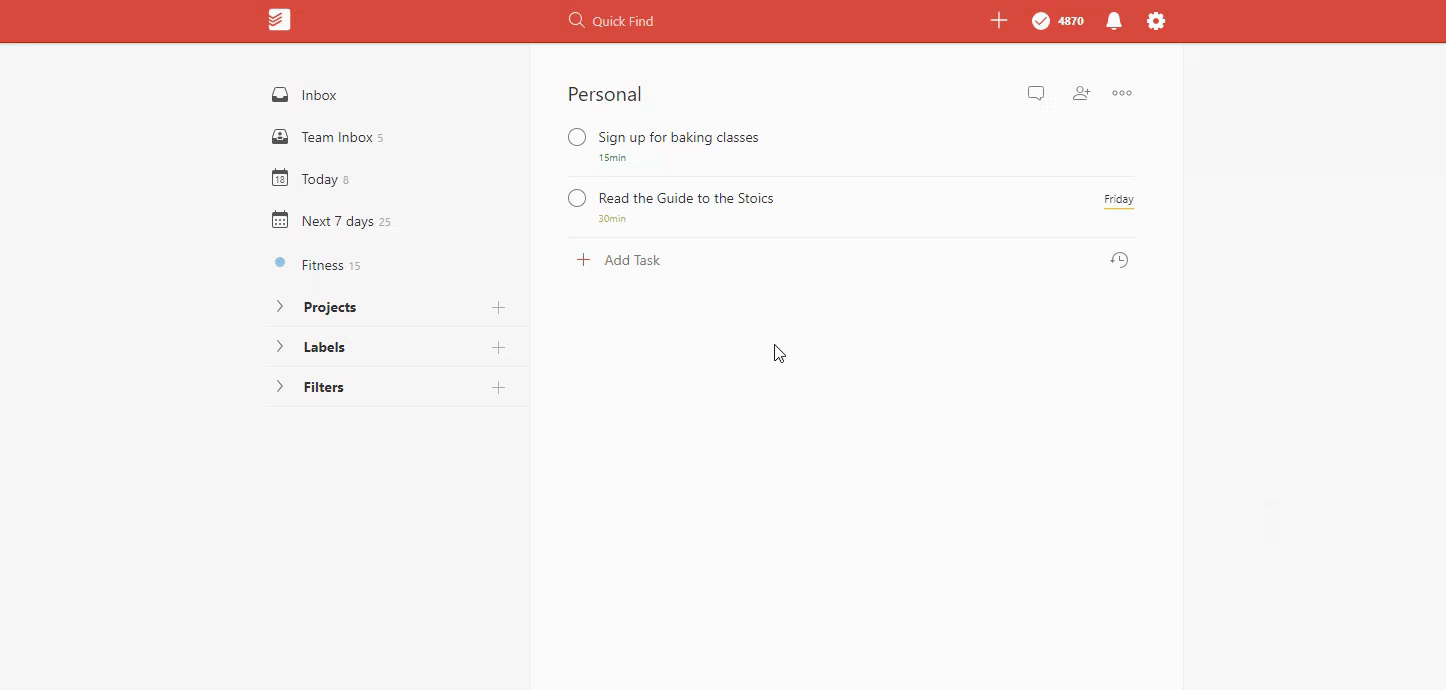
If there is one lie that we all tell ourselves, it's that we don’t need to write it down, we will remember it on our own. Sooner you understand it, the better. You don’t actually have to look for a paper and pen. The best task management app is in your pocket: Your phone.You can use your phone to jot down things quickly with the help of to-do list apps such as Microsoft To-Do, Todoist, etc. These apps are easy to use and save time.Last week, for its Tasks feature. The app goes by the name 'Google Tasks: Any Task, Any Goal.
Using recurring and repeating tasks in Todoist is a great way to save time and stay on top of tasks that happen more than once. The basic set up is the same. Skip navigation.
Get Things Done'. It's basically Google Tasks, don't know why all apps have to add a bunch of mumbo jumbo to their names on Play Store.Anyway, since I am a regular user of the Microsoft To-Do app, I decided to give Google Tasks a shot and see if it's good enough to replace the former.Let the comparison begin! App SizeThe new Google Tasks app is half the size of Microsoft To-Do. While Google Tasks weighs 4-5MB, Microsoft To-Do ranges between 9-10MB.Cross PlatformMicrosoft To-Do has been in the game for over a year. The popular to give way to Microsoft To-Do. It is now available on Android, iOS, Windows, and has a as well.
However, the tool lacks a Chrome extension.On the other hand, Google Tasks is available on Android and only. There is a too, but that looks outdated.Currently, it doesn’t have a standalone Windows app. To access it on the desktop, you’ll have to use the Gmail website or the web version. In the old Gmail design, it was kind of buried down on the left side but in the, you can find it on the panel at the right.You can also access Google Tasks from the. However, it’s not as modern as one would expect it to be. But it works fine. We hope Google updates it soon. User InterfaceGoogle has incorporated yet-to-be-announced in Google Tasks.
Just to prepare you for the upcoming wrath, all the Google apps will have a similar white-ish design soon. You May Also Like:And yes, there is no top bar in Google Tasks. It has moved to the bottom. So, all your settings and navigation drawer can now be accessed from the bottom.On the other hand, Microsoft To-Do follows the traditional top menus. You can access the navigation drawer by swiping too. Strangely, swipe doesn’t work in Google Tasks. It could be because of the Material Design 2.When you launch Microsoft To-Do, you are taken to the My Day screen where you can see all your tasks for the day.
Google Tasks doesn’t have a My Day feature. It takes you directly to a list known as My Tasks.To add new to-dos, you will find the floating add icon in the Microsoft app. However, in Google Tasks, there is no floating button. A big 'Add a new task' button is present at the bottom.Another difference that I noticed is that you can save the to-dos by pressing the enter button in the Microsoft app.
This feels more natural. In case of Google, you have to tap the Save button. But to be fair to Google, it lets you add additional details to your tasks right from the add screen itself, which is not the case with Microsoft. Themes and Color CodeThe Microsoft To-Do app comes with themes and color-coding. You can assign different colors and themes to various lists.
Currently, Google Tasks doesn’t support themes. SubtasksWhile both the apps let you add subtasks or sub-lists, there are some differences. Similar to the normal tasks, you have to tap the Add subtasks button every time you want to add a subtask in Google Tasks. Thankfully, you can just hit enter while adding new sub-lists in the Microsoft app or 'steps', as Microsoft calls them.Further, in Google Tasks the subtasks are also visible on the main screen. In case of Microsoft, it shows you the number of subtasks but not the actual content. NotesAgain, both the apps let you add notes to each task individually.
Todoist Hide Completed Tasks Youtube
There isn’t much difference but similar to the subtasks, Google Tasks shows the note content on the main screen as well. The Microsoft app only shows a small note icon next to the list item.Further, in Google Tasks you can add notes to subtasks. This feature is not present in the Microsoft app.
Strangely though, there is a limitation in the Google Tasks feature. You cannot add notes in subtasks while creating them.
You have to add them from the main app screen after creating them. Due Date and RemindersGoogle Tasks doesn’t support time-based reminders for some reason. Yes, you can set a due date but that’s it.
You can’t set specific times, currently. On the other hand, Microsoft lets you add a due date and time-based reminders in its app. Completed To-DosBoth the apps let you complete the to-do by tapping the small round icon next to each task. However, Google Tasks also supports. You can swipe right on any task to complete it.While Google Tasks automatically hides the completed tasks in the Completed list at the bottom of each list, Microsoft shows all the completed tasks.
You have to enable Hide completed tasks in the settings to hide them for each list separately. SearchSearch is another feature that is currently missing in the Google Tasks app. Thankfully, Microsoft lets you search for tasks, sub-tasks, and notes.
Interestingly, it also supports hashtags in notes.For instance, if you add a hashtag such as #article in a note, then once you tap the hashtag it will show all the tasks that have #article in them. Natural Language and Recurring TasksBoth the apps lack natural language support and the ability to add recurring tasks. For instance, if you want to add a task that needs to be completed on a weekly basis, you cannot set it to show every week. App SoundOkay. The Google Tasks app is very noisy on Android.
Every time you tap a task, there is a sound. When you complete a task, sound is necessary and that’s how it is in the Microsoft app. But, in Google Tasks, when you tap a task to edit it, it beeps every single time. I hope it’s a bug. And if it’s a feature, I really hope Google lets us disable it soon.
Create a task that cannot be completedOne of the little-known features of Todoist I’ll admit was shared with me by the Todoist crew. It’s one I have already put into practice. To create a task that cannot be completed, simply begin the name of the task with an asterisk. When you hit enter, the checkbox simply will not be visible, making it impossible to complete the task without removing the asterisk.I know, a task that cannot be completed on a list of to-dos sounds sort of silly or counterproductive. But actually, it’s very useful in a handful of situations. For me, it’s great for creating different sections within a project and removing the chance of a the entire task and all its subtasks being accidentally checked off. TemplatesWith the new quick add features on mobile devices, it’s easier than ever to add a bunch of tasks at once. But nothing really beats the ability to import a batch of tasks from a template like you can from the desktop clients or browser.You will first need to create a template, either by manually writing a text file with the proper formatting or by creating a new project with all the tasks you will need in the template and exporting it.
Todoist Don't Hide Completed Tasks
Then, when you want to import all those tasks at the same time – rather than manually typing them all in again – simply open the project you wish to import to, click on the task actions button in to upper right corner, and select Import from template. Find the template on your computer (I keep them handy in a folder on my Mac’s dock), drag and drop. A batch of tasks, however long you need, has been created in just a few clicks. Text formatting and hyperlinksAnother among the little-known features of Todoist that is surprisingly helpful is the ability to make the text in task titles or notes bold or italicized simply by highlighting text and pressing Command+B or Command+I (alternatively, CTRL+B and CTRL+I for Windows users). You can also manually type the characters for bold (!!) or italics on either side of the text you wish to alter. Further, you can even hyperlink the text in the name or note of a task.
Simply paste a copied URL and put the desired text in parenthesis. Recurring tasks based on completion dateI use recurring tasks a lot. I have one to remind me to brew cold brew coffee every few days, another for taking the trash to the street on Wednesday and Sunday nights, and many others. But you actually have a lot more control over how recurring tasks operate than you might think. Using the “starting” modifier, you can postpone the date for which a recurring task will begin.

(Example: Every 2 months starting October 10.) You can also add an end date to a recurring task using something like “ending January 1.”But that’s pretty much common knowledge now. What you may not know is that you can modify the next instance of the recurring task, simply by tagging an exclamation point onto the end of the word every. Normally, when you complete a task set to repeat “every 2 months starting October 10,” the next instance of that task would be December 10, regardless of when it is completed. However, if you use “every! 2 months starting October 10” instead, the due date of the next instance of that task depends on when it is completed.
The next instance will be exactly two months from when the task is completed – such as December 8 if the task is completed on October 8 or January 12 if it is completed on November 12. Deselecting a date in mobile quick addWhen adding a task with the new quick add feature from mobile, dates are parsed as you type. Recognized date inputs are automatically highlighted with an accent color, letting you know what the recognized due date will be before you hit enter.
This is really helpful for quickly adding a bunch of tasks. But what if September is just part of the name of the task, not part of the due date? To keep the word September from disappearing from the title of the task and being mistaken as part of the due date, simply tap on the highlighted word. Create tasks from wearableFor those who are have a wearable device, Todoist gives you the ability to quickly add tasks from Android Wear or Apple Watch. On Android Wear, when the watch face is on, speak “Ok, Google. Start to do list” and speak the name of the task.
You can even speak the due dates using natural language, like “every Monday at 4:00 PM.” Within seconds, the new task will appear in your Todoist inbox. View and complete tasks from wearableEven better, you can actually view a summary of all your current and past due tasks for the day from your watch. If you’ve accidentally swiped them away or they simply are not appearing, open the application on your phone, tap the action overflow button in the upper right corner, and tap Send to wearable.When scrolling through tasks from your watch, you can also complete, reschedule, or snooze a task. Simply tap it to separate it from the list, swipe it to the left, and select one of the options. And if someone adds a comment or note to a task, you can quickly and easily respond via dictation from the watch. Integration with Google Drive and Dropbox (Premium)If you’re a Todoist Premium user, you have the ability to add endless notes to your tasks. Simply click the Notes button to the right of the task title.
From there, you can type text notes or drag and drop just about any file type to upload to the task. You can add as many files as you would like, but there is a file size limit of 20MB.
You can get around this by linking your Dropbox and/or Google Drive accounts, which are integrated right into the Notes function. Click the paper clip icon within the Notes menu and connect your Dropbox and/or Google Drive account, and select the file you want, all without ever leaving the Todoist app.
Automatic and location reminders (Premium)Another among the little-known features of Todoist reserved for Premium users is reminders. The options for how reminders are delivered is pretty robust, offering mobile push, email, or SMS delivery. You can also choose the default time for how long before a due date reminders are set.
These reminders are automatic for tasks with due date times, but they can also be disabled very easily.However, my favorite part is the ability to set reminders based on your location. Add a new reminder, select location instead of a date or time, type in the location you want the reminder set for, and select whether you want the reminder for when you arrive or leave that area. Calendar sync (Premium)Finally, another among the little-known features of Todoist is calendar sync. Within Todoist Settings, an iCal URL is provided. Simply paste this as a new calendar within Google Calendar (or your calendar of choice) and you can view your Todoist task list within your calendar, which can definitely come in handy.If you know of other little-known features of Todoist not mentioned in this list, feel free to share it in the comments below!