Drop Down List Excel
–Creating Data Validation (Using VBA):Using the code below a drop down list (data validation) will be created in the cell “J2”. The data for the drop down list will come from the range “=A1:A6” in the sheet “Sheet1”. Note you must change the highlighted parts based on the location of your source and the location for your drop down list:Private Sub main'replace 'J2' with the cell you want to insert the drop down listWith Range(' J2').Validation.Delete'replace '=A1:A6' with the range the data is in.Add Type:=xlValidateList, AlertStyle:=xlValidAlertStop, Operator:= xlBetween, Formula1:=' =Sheet1!A1:A6'.IgnoreBlank = True.InCellDropdown = True.InputTitle = '.ErrorTitle = '.InputMessage = '.ErrorMessage = '.ShowInput = True.ShowError = TrueEnd WithEnd Sub.
Create a Simple Drop-Down List. You can create an in-cell drop down list in Excel by following these 4 easy steps: Select the cell, or range of cells, where you want to add the drop-down list. Enter your list in the Source: field using a comma to separate the items, or select a range of cells from your worksheet. Select the cell in the worksheet where you want the drop-down list. Go to the Data tab on the Ribbon, then Data Validation. Note: If you can’t click Data Validation, the worksheet might be protected or shared. Unlock specific areas of a protected workbook or stop sharing the worksheet, and then try step 3 again.
Drop Down List Excel 2016
–Selection Change:The data validation itself doesn’t have a built in function for determining when the user has selected a new value. Though you could use the worksheetchange event handler to determine when the user has selected a new value from the drop down list. The worksheetchange event triggers every time changes are made to a worksheet. You could use the worksheetchange event handler to catch this event and check if the changes made were to the value selected in the drop down list.The code below is a worksheetchange event handler.
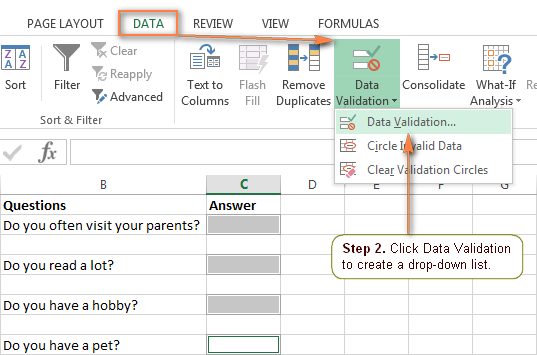
It checks if the changes in the worksheet have occurred in the cell with the drop down list or not. Send to compressed folder missing windows 10. –Modifying, Adding, Inserting and Removing Items (Usin VBA):In order to modify, add, insert and remove items from a drop down list created using data validation, you would have to follow 2 steps.Step 1: The first thing you would have to do is change the source data. For example lets say we want to modify the second item to “New Item 2”, we would need to change the data validation’s source to the values below:Or for example lets say we want to add an item to the list of items.
Again the first thing would be to modify the source data:Or for example lets say we want to remove “item 4”. Again the first step would be to modify the source data:Step 2: In the next step we need to update the drop down list to accommodate for the changes made in its source.
Drop Down List Excel From Table
This can be done using the code below. The code below must be copied to the sheet with the source data. Private Sub WorksheetChange( ByVal Target As Range).End SubflagProgram determines if the current changes made to the sheet have been done by the program or the user. This is to prevent an endless recursion of the WorksheetChange event handler:If flagProgram = False ThenflagProgram = True.flagProgram = FalseEnd IfThe line below gets the number of rows in the source for the data validation. This value must be checked each time to account for added and removed items:intRowCount = GetCountThe function UpdateDataValidation updates the data validation based on the input parameter intRow. The input parameter intRow determines how many rows of data the drop down list must use. The first line of this function creates a string which is a reference to the range with the source data:strSourceRange = '= Sheet1!A1:A' + Strings.Trim(Str(intRow))Note the highlighted section must changed if your source data is not in Sheet1 starting from cell A1.
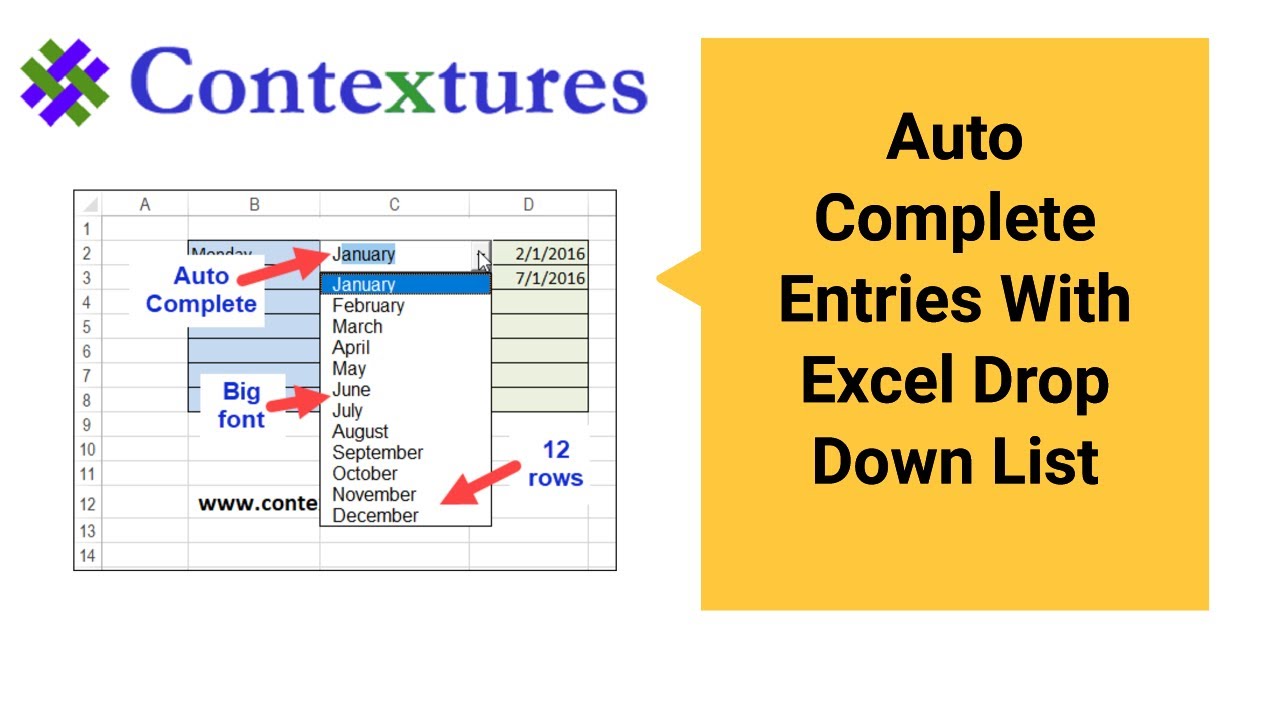
The resulting string will be something like this:“=Sheet1!A1:A5”or“=Sheet1!A1:A7”For more information about string processing and manipulation please see the link below:.The rest of the lines in the function UpdateDataValidation creates a drop down list in the cell “J2” in sheet2.You can download the file and code related to this article from the link below:.See also:.If you need assistance with your code, or you are looking to hire a VBA programmer feel free to. Also please visit my website.
Tips and TricksBelow you can find a few tips and tricks when creating drop-down lists in Excel.1. You can also type the items directly into the Source box, instead of using a range reference.Note: this makes your drop-down list case sensitive. For example, if a user types pizza, an error alert will be displayed.2a. If you type a value that is not in the list, Excel shows an error alert.2b. To allow other entries, on the Error Alert tab, uncheck 'Show error alert after invalid data is entered'.3.
To automatically update the drop-down-list, when you add an item to the list on Sheet2, use the following formula: =OFFSET(Sheet2!$A$1,0,0,COUNTA(Sheet2!$A:$A),1)Explanation: the function takes 5 arguments. Reference: Sheet2!$A$1, rows to offset: 0, columns to offset: 0, height: COUNTA(Sheet2!$A:$A) and width: 1.
COUNTA(Sheet2!$A:$A) counts the number of values in column A on Sheet2 that are not empty. When you add an item to the list on Sheet2, COUNTA(Sheet2!$A:$A) increases. As a result, the range returned by the OFFSET function expands and the drop-down list will be updated.4. Do you want to take your Excel skills to the next level? Learn how to create in Excel.